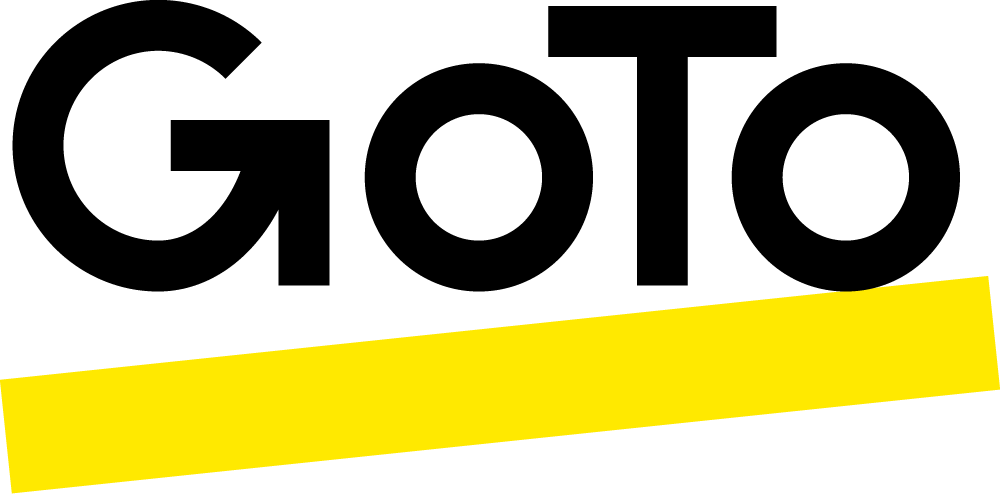How to create and host a webinar
Ace your next virtual webinar with these best practices from GoTo Webinar.
How to create great webinars, step-by-step
If you’re ready to start your first webinar then follow these steps to make sure everything is prepped to go without a hitch.
-
Step 1. Choose your webinar topic
Make sure the topic will inform and motivate attendees. If the subject matter calls for it, guest speakers are always great.
-
Step 6. Build webinar content
Take care with the content you’ll present during the webinar. Engaging slides, polls and handouts will make a big difference.
-
Step 2. Choose a date and time
Based on our experience, certain days and times work better when trying to attract the largest audience possible. Schedule your webinar for a time that works well for attendees in different time zones.
-
Step 7. Do a practice run
Get your speakers comfortable with the webinar platform and make sure things go smoothly by doing a test run using the webinar software or tool beforehand.
-
Step 3. Customize your branding
Choose a theme for your webinar, pick a relevant image for your landing page and add your logo to make sure the design reflects your brand.
-
Step 8. Host your webinar
The day’s arrived. This is when your preparation pays off. Don’t forget to record your webinar as well in order to upload it to a video-sharing platform or your website later!
-
Step 4. Create a hashtag for your webinar
Successful webinars require promotion. Creating a hashtag is a great start, and it gives people an easy way to talk about it on social media.
-
Step 9. Follow up
Check up on your attendees shortly after the webinar, preferably within 24 hours. Ask whether there are any more questions or requests.
-
Step 5. Send out your webinar invitations
This is when you should really publicize the event. Send the invite to your email list. Post about it on your website or blog. Use the hashtag on social media. Get creative and you’ll get more people to attend.
-
Step 10. Make your webinar recording available
A recorded webinar is a great way to keep generating leads long after you’ve finished hosting. Publishing the recording can broaden your reach and attract extra interest for the product, service or information you offer.
What are the benefits of hosting a webinar?
Knowing how to do a webinar is one thing, and knowing why you should is another.
-
Reach and qualify more prospects, more often.
- With just a few simple steps, webinars can help you generate more qualified leads in your target market than you would get through other channels.
-
Present to more people in less time.
- You can have up to 3,000 people attend your events with GoTo Webinar. This helps you effectively share your message to a wider audience.
-
Build greater brand awareness.
- Showcase your products and business through online events where you can easily engage your audience and drum up interest.
-
Conduct cost-effective employee meetings.
- Webinars work great for internal presentations, too. Even if you have offices all over the country, they can get the same presentation in real time.
-
Accommodate remote work.
- When you know how to host a webinar, you no longer have to gather everyone in one physical location for presentations, which cuts down on travel costs and helps the environment.
-
Expand reach with reusable content.
- Record your webinar and use it afterward as a gated asset to drive additional leads. GoTo Webinar captures your screen, audio and webcams.
-
Engage audiences with HD video.
- Even the best message can get muddled if the video quality is poor. GoTo Webinar allows presenters to jump on HD webcams for better engagement.
-
Streamline your marketing processes.
- Integrate GoTo Webinar with your customer relationship management (CRM) solution to manage your lead generation and event creation in one place.
Easy, engaging webinars with GoTo Webinar
Create custom email invitations, confirmations and reminders – or let GoTo Webinar handle it with automated email templates.
-
Email automation
Create custom email invitations, confirmations and reminders – or let GoTo Webinar handle it with automated email templates. -
Custom branding
Display your company logo and upload a custom image on all webinar materials to reinforce and promote your business brand. -
Audience interaction
Create up to 20 polls before the session or on the fly. Add up to 20 questions to a survey and engage your participants with Q&A. -
Videos and handouts
Show high-quality videos and share valuable content to build excitement and keep your brand top of mind. -
Webinar recording
Expand your reach by recording your webinar to share with absent attendees or publish on a video-sharing platform. -
Reporting and analytics
Get the data you need to identify qualified leads and track which channels drive the most registrations. -
How to create a webinar in GoTo Webinar
If you’re ready to begin, follow these steps to schedule your first online event in GoTo Webinar.
-
- Sign in to GoTo Webinar. Don’t have an account? Start a free trial.
- Click the Schedule a Webinar button.
- Specify the details of your webinar. This includes the title and description of the webinar as well as the session type, date, time and time zone.
- Click Schedule when you’re finished.
- On the Manage Webinar page, customize your webinar settings by clicking edit next to the section you’d like to change.
- Set up reminder emails by clicking edit right beside the Reminder Email setting.
Four tips for hosting a successful webinar
Sometimes the unexpected can happen, even when you know the ins and outs of how to conduct a webinar. While you can’t always be fully prepared, here are several tips that will not only help your webinar be successful but make it engaging and informative for everyone.
-
Promote your webinar early and often.
- When promoting, it’s best to start at least a month in advance. But put in extra effort at the end! The majority of registrations occur in the last week.
-
Create polls to get attendees involved.
- Polls are an awesome opportunity to engage your audience. They’re also a valuable source of feedback and audience insights.
-
Add presenter bios to the registration page.
- People join webinars to hear thought leaders speak. Add social authority to your landing pages by featuring the speakers’ photos and bios.
-
Connect to the Internet by cable.
- Since Wi-Fi can be spotty at times, make sure your computer is connected to your router by a cable. This will keep your broadcast smooth.
Once you know how to create and host a live webinar, take advantage of other useful features in GoTo Webinar like Recorded Events.
Automate everything
Recorded Events simplifies the webinar experience by automating the entire event. Your webinars can run themselves without you even having to be there!
Reuse your recordings
To use Recorded Events just select Schedule+, enter the event title, and select Recorded as the event type. Pick the recording you want to use, schedule it to auto-play (or make it available on demand) and then sit back and relax.
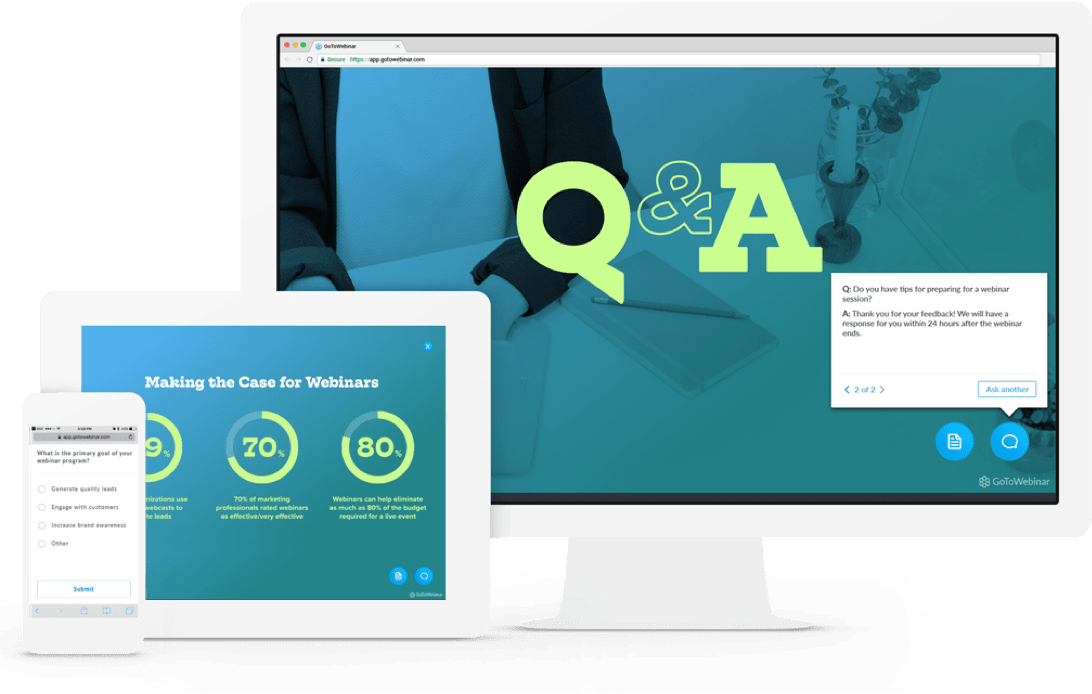
Get answers to all of your webinar questions
1. In Settings under the Recording drop-down menu, choose where recordings are saved. Select the “My Recordings” option to automatically save your recordings to your online account in the My Recordings page. Select the “my computer only” option if you prefer to save your recorded sessions on your local hard drive.
2. Check the “Show webcams in recordings” box if you’d like to capture the shared webcams in addition to the shared content and audio. Note that this option is only available for online recordings and increases the file size.
● Enable auto-record within your GoTo Webinar settings.
● Click Start Recording (Windows) or Record (Mac) at the bottom of the Screen Sharing pane during your live webinar.
To pre-record a webinar with GoTo Webinar, you can use Recorded (formerly called “Simulated Live”) webinars. First, host a Classic or Webcast webinar and record like you were presenting live (you don’t need to have anyone in attendance). Then schedule a new webinar and select Recorded as the webinar type. Choose the recording you just created, select a date and click Schedule Now. You can even incorporate polls, add handouts and configure Q&A settings to make it feel as vibrant as a live event!.
If you want to record what you share on screen during a GoTo Webinar session, simply click Start Recording (Windows) or Record (Mac) at the bottom of the Screen Sharing pane.
If you would like to record your presenters’ webcam , select the “Show webcams in the recordings” box within your GoTo Webinar settings. And finally, if you want to capture the video clips that you share live during your event, make sure that the video you upload ahead of time is an MP4 file. Any YouTube video you add will be cut from the recording.
-
Talk to a specialist
Speak directly to one of our sales representatives by calling. -
Contact us
Have questions? Want to see a live demo? We'll be in touch within 24 hours. -
Support
Check out our help center for answers to common questions.
Try GoTo Webinar for free
Or contact us to learn more about live webcasting for larger events with GoToWebcast.